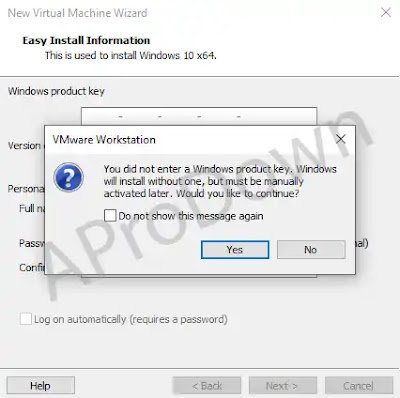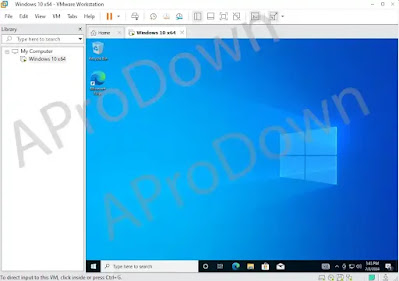شرح برنامج إنشاء الانظمة الوهمية VMware Workstation Pro
برنامج VMwareworkstation هو برنامج افتراضي يسمح للمستخدمين إنشاء أنظمة وهمية للعمل عليها دون الحاجة الى إعادة تشغيل الكمبيوتر حيث يقدم بيئة عمل ممتازة لتجربة كثير من البرمجيات من قبل المستخدمين حيث يمكن تنصيب أي نظام تشغيل مثل الويندوز و لينكس وغيرها من أنظمة التشغيل .
واجهة برنامج VMware
workstation
كيفية إنشاء نظام وهمي
فتح النظام الوهمي
واجهة برنامج VMware workstation
واجهة برنامج VMware
workstation سهلة وليست معقدة حيث تحتوي على القوائم المنسدلة وفيها عدرة
خيارات وهي :-
قائمة File
وتحتوي هذه القائمة على عدة خيارات ومنها (إنشاء جهاز وهمي ، فتح نافذة جديدة ، فتح ، بحث عن جهاز وهمي ، إعداد تشغيل الجهاز الوهمي بشكل اوتوماتيكي ، غلق النافذة ، الاتصال بالسيرفر ، تصدير ملف جهاز ونظام تشغيل وهمي )
قائمة Edit
وتحتوي هذه القائمة على عدة خيارات منها ( قص ، نسخ ، لصق ، شبكة افتراضية
، خيارات )
قائمة VM
وتحتوي هذه القائمة على الكثير من الخيارات مثل بدء تشغيل النظام الوهمي
وإيقاف النظام الوهمي والايقاف المؤقت للنظام الوهمي والكثير من الأدوات.
قائمة Taps
وتحتوي هذه القائمة على ( نافذة الواجهة الرئيسية ، نافذة النظام الوهمي ، الذهاب الى الرئيسية ، الواجهة التالية ، الواجهة السابقة )
شاهد ايضاً..
كيفية إنشاء نظام وهمي
عند فتح برنامج VMware workstation تظهر واجهة البرنامج الرئيسية ومنها يمكن الضغط على Create a new Virtual Machine او من القائمة المنسدلة File
وعند الضغط عليها تظهر نافذة فيها خياران ، الخيار الأول Typical الخيار النموذجي ، الخيار الثاني Custom الخيار المخصص ، والفرق بين الخيارين ان الخيار الأول يقوم بعمل اعدادات افتراضية من ناحية الذاكرة العشوائية وعدد كور المعالج ونوع القرص الصلب وغيرها من الخيارات ، اما الخيار الثاني يسمح للمستخدم من تحديد عتاد الجهاز الافتراضي من سعة الذاكرة العشوائية ونوع القرص الصلب وعدد كور المعالج المراد استخدامه ، نقوم باستخدام الخيار الأول ومن ثم نضغط على Next
تظهر نافذة أخرى تحتوي على ثلاثة خيارات ، الخيار الأول تنصيب نظام التشغيل من قرص مضغوط ، الخيار الثاني تنصيب نظام تشغيل من ملف ISO ، الخيار الثالث تنصيب نظام التشغيل في وقت لاحق ، نقوم باختيار الخيار الثاني ومن ثم تحديد ملف الـ ISO الخاص بالويندوز او أي نظام اخر نريد تنصيبه ( تم اختيار ويندوز 10 ) ومن ثم نضغط على Next
فتظهر نافذة فيها مكان لإدخال مفتاح تفعيل الويندوز وهنا لنا الحرية في ادخال مفتاح التفعيل اذا كان متوفر لدينا او تركه بدون مفتاح التفعيل ومن ثم نختار نوع نسخة الويندوز التي نريد تنصيبها ومن ثم نقوم بكتابة اسم المستخدم للويندوز مع إضافة كلمة مرور لتسجيل الدخول للويندوز حسب الرغبة لانها ليست الزامية ومن ثم نضغط Next
فتظهر نافذة صغيره مفادها (انه لم يتم ادخال مفتاح المنتج ولكن تستطيع إدخاله بشكل يدوي لاحقا ، هل تريد المتابعة ) نضغط على Yes للمتابعة فتظهر نافذة جديدة فيها اسم النظام الوهمي و مكان تثبيت النظام الوهمي مع نظام التشغيل فنقوم بتغيير إنشاء النظام لأي قرص اخر يفضل ان يكون هذا القرص فارغ من أي بيانات ( لاتوجد أي مشكلة في اختيار قرص فيه بيانات ماعدا القرص C) ومن ثم نضغط على Next
فتظهر لنا نافذة يتم فيها تحديد المساحة التي سيستخدمها النظام الوهمي لتنصيب نظام التشغيل حيث يأتي باقل بقيمة افتراضية 60 جيجا بايت ويمكن زيادتها حسب الحاجة ، وفي الأسفل يظهر خيارين ، الخيار الأول سيتم تثبيت النظام الوهمي في القرص الذي تم تحديده بدون عمل استقطاع للقرص الذي تم تحديد وإنشاء قرص اخر ، الخيار الثاني سوف يتم عمل استقطاع للمساحة التي تم تحديدها وإنشاء قرص مستقل بهذه المساحة (حيث يتيح لك هذا الخيار من نقل النظام الوهمي ونظام التشغيل الى كمبيوتر اخر بدون عمل كل هذه الخطوات ) هنا سأقوم باختيار الخيار الأول ومن ثم الضغط على Next
فتظهر نافذة فيها المواصفات الافتراضية التي يحتاجها البرنامج لانشاء القرص الوهمي مع نظام التشغيل حيث يمكن تعديل هذه المواصفات بالضغط على Customize Hardware فتظهر نافذة فيها كل المواصفات ومن هنا يمكن تعديل نوع المعالج ومساحة الذاكرة العشوائية واضافة وحذف القطع حسب الاختيار مثل قارئ الأسطوانات او كرت الشبكة او كرت الصوت وغيرها ، بعد الانتهاء من التعديل نضغط على Close ومن ثم الضغط على Finish
لتبدأ عملية
إنشاء النظام الوهمي وبدء عملية تثبيت نظام التشغيل فيه ، هنا سنرى بدء عملية
تثبيت نظام التشغيل بعد إنشاء النظام الوهمي وبعد الانتهاء من تثبيت نظام التشغيل
سيظهر سطح المكتب وهنا تستطيع التعامل مع النظام بشكل عادي مثله مثل أي نظام تشغيل
تم تثبيته على كمبيوتر .
مميزات برنامج VMware Workstation
1- سهل االاستخدام
2-تحميل اي نظام تشغيل بدون عمل فورمات للكمبيوتر
3- يقدم تجربة فريدة لتجربة الكثير من البرامج لانظمة التشغيل المختلفة
يمكنك الحصول على اخر اصدار من برنامج VMware workstation من موقع Aprodown مجاناً من الروابط في الأسفل .
معلومات إضافية
الإصدار: 17.5.2
حجم الملف: 214MB
الترخيص: غير مجاني
التوافق: ويندوز 7 ومافوق
الى هنا ينتهي شرحنا لواحد من افضل البرامج في عمل النظام الوهمي